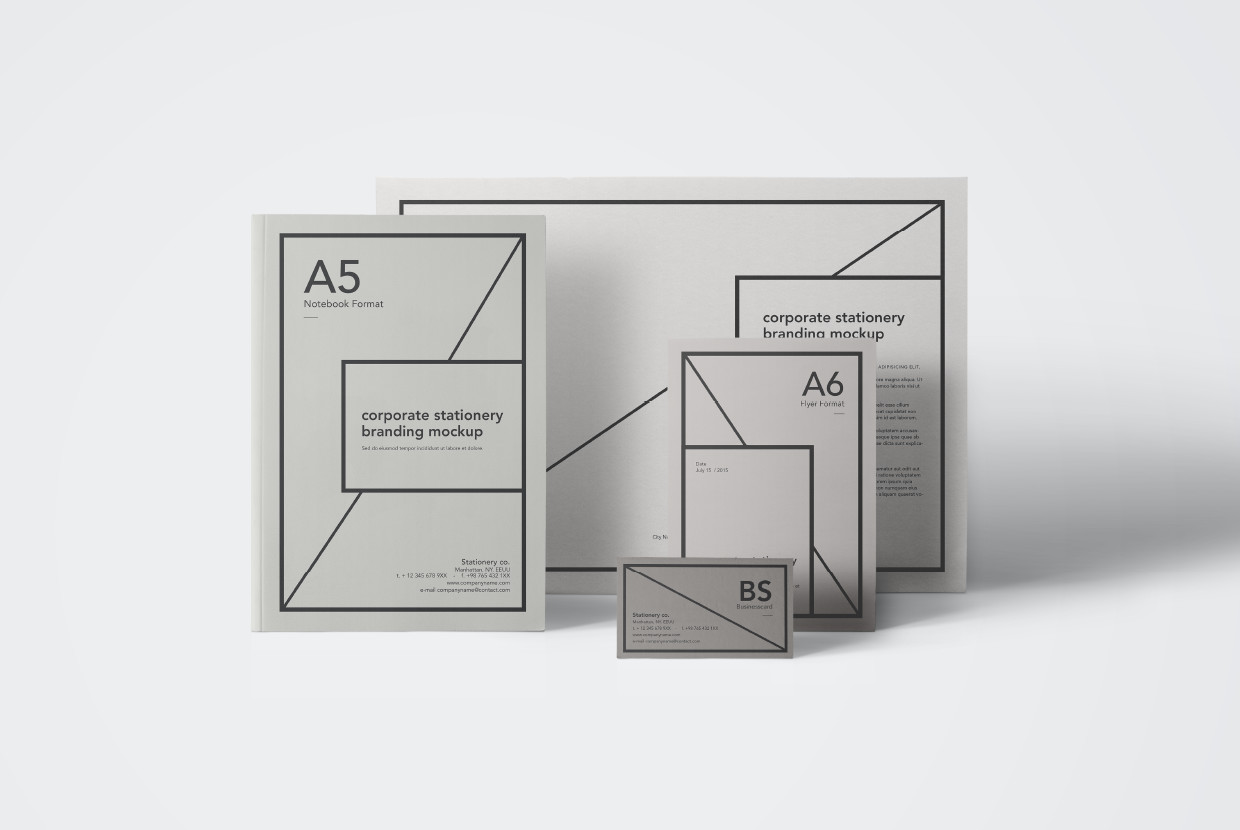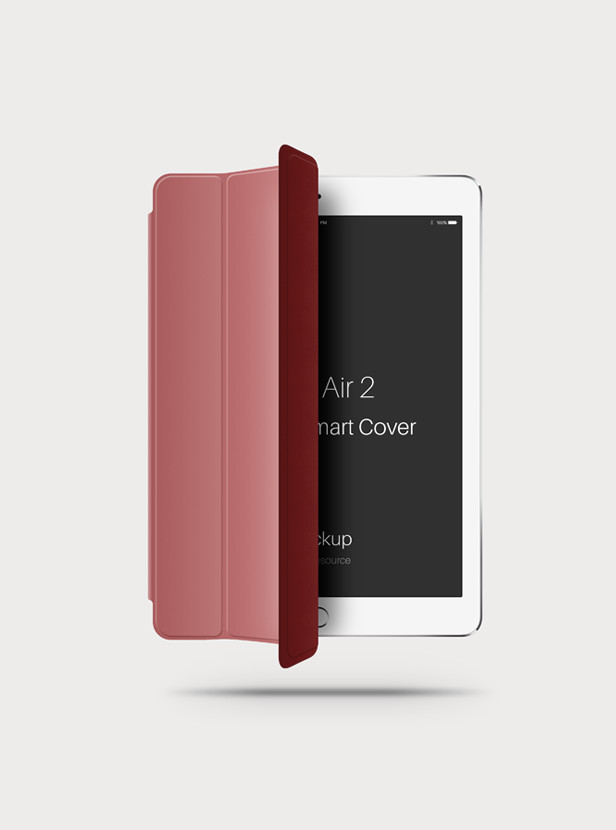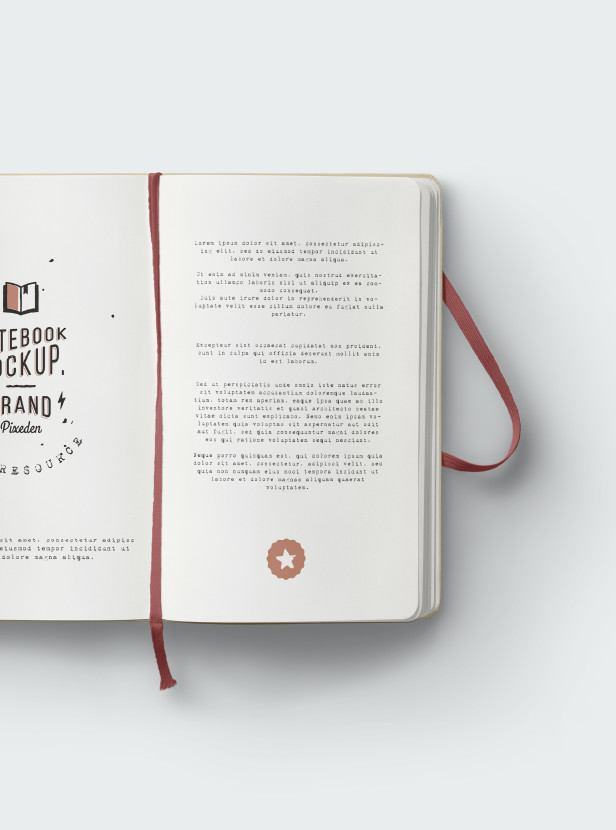Portfolio Items
Static Items
You can create a static portfolio page by using our grid system Aurora, creating
the grid structure with ae-grid, adding your items with ae-grid__itemand
customizing it as
you want.
<div class="ae-grid">
<!-- first column -->
<div class="ae-grid__item item-lg-4">
<a href="item-url" class="rk-item">
<img src="img-url" />
<span class="item-meta">
<h2>Title</h2>
<p>Category</p>
</span>
</a>
</div>
<!-- other columns... -->
</div>Masonry Items
You can also use the Masonry grid style of Aurora. Create a
ae-masonry container and add each item with the classae-masonry__item. You
can also set the number of columns for each viewport.
<div class="ae-masonry ae-masonry-md-2 ae-masonry-xl-4">
<a href="item-url" class="rk-item ae-masonry__item">
<img src="img-url" />
<span class="item-meta">
<h2>Title</h2>
<p>Category</p>
</span>
</a>
<!-- other items... -->
</div>Flexible Items
The special portfolio items we are using in Urku Portfolio adapt in a flexible way to the viewport, alowing them for instance
to resize to new layout switches. Just add the
class rk-item--flex along the rk-item class on each items, inside the
flex container with the rk-portfolio__items class.
Those flexible items are
implemented as background-image with incremental numbered classes like item-{number}
to set the specific background-image for each item.
<div class="rk-portfolio__items">
<a href="item-url" class="rk-item rk-item--flex item-1">
<span class="item-meta">
<h2>Title</h2>
<p>Category</p>
</span>
</a>
<a href="item-url" class="rk-item item-2">
...
</a>
...
</div>background-image example.
.item-2 {
background-image: url('path/to/img/');
}Advanced Layouts
Our flexible items can be modified easily to create original custom advanced layouts.
A series of
class allows you to modify the item size, aspect ratio and create smart item containers for precise
layouts.
Size
Based on a 12 columns grid, you can control the size in columns with the class
rk-size-{cols}, for example rk-size-6 would fill half a row (6 columns of
12).
<div class="rk-portfolio__items">
<div class="rk-item item-10 rk-size-4">
<!-- Item meta -->
</div>
<div class="rk-item item-1 rk-size-8">
<!-- Item meta -->
</div>
</div>Aspect Ratio
You can control the aspect ratio and create different display view for the item. There are three
aspect modifiers classes that are rk-landscape, rk-portraitor rk-square.
Look below the previous example with a modifier.
Those helpers will let you create and control
your flexible design layout and tweak it as necessary.
<div class="rk-portfolio__items">
<div class="rk-item item-10 rk-size-4
<!-- Item meta -->
</div>
<div class="rk-item item-1 rk-size-8 rk-landscape">
<!-- Item meta -->
</div>
</div>Hover Style
When hovering on an item a "Blend Mode" is applied to create a subtle effect. This is applied to the
image through the CSS property background-blend-mode. This creates a special Black
& White and Brightness effect.
We also add an extra layer when item-meta is
used, to create a white semi transparent layer to help with text legibility.
Smart Item Containers
You can create complex layouts holding items in smart containers with the class
rk-items-cont.
<div class="rk-portfolio__items">
<div class="rk-items-cont rk-size-6">
<div class="rk-item item-4 rk-landscape">
<!-- Item meta -->
</div>
<div class="rk-item item-5 rk-landscape">
<!-- Item meta -->
</div>
</div>
<div class="rk-item item-6">
<!-- Item meta -->
</div>
</div>Look that for item-6 we did not declare a size helper because the
smart container make it fill the remaining available space. This lets you create precise
layouts.
Switch Layout
The switch layout is an advanced use of our flexible items that lets the end-user switch between two
layouts with only CSS, this is set-up with each portfolio item through classes.
Just add the
size and aspect-ratio you want for the alternate item layout with rk-tosize-{cols}
for the columns, and rk-tolandscape, rk-toportrait and
rk-tosquare for the aspect ratio.
Try it by clicking on the switch icons below.
<div class="rk-portfolio__items">
<div class="rk-items-cont rk-size-6 rk-tosize-8">
<div class="rk-item item-4 rk-tosize-6 rk-landscape">
<!-- Item meta -->
</div>
<div class="rk-item item-5 rk-tosize-6 rk-landscape">
<!-- Item meta -->
</div>
</div>
<div class="rk-item item-6 rk-tosize-4">
<!-- Item meta -->
</div>
</div>radio inputs, its labels and if needed, the mobile version in svg, before the portfolio container.
<input type="radio" name="layout-ctrl" id="layout-base" class="layout-ctrl-input">
<div class="ae-container-fluid rk-layout-ctrl-cont">
<label for="layout-base" class="rk-layout-ctrl">
<svg>
<use xlink:href="assets/img/symbols.svg#icon-view-default" />
</svg>
</label>
</div>
<input type="radio" name="layout-ctrl" id="layout-grid" class="layout-ctrl-input">
<div class="ae-container-fluid rk-layout-ctrl-cont">
<label for="layout-grid" class="rk-layout-ctrl">
<svg>
<use xlink:href="assets/img/symbols.svg#icon-view-alt" />
</svg>
</label>
</div>
<!-- Mobile version -->
<div class="rk-layout-ctrl-mobile">
<svg viewBox="0 0 9 9" class="layout-mob-1">
<rect width="100%" height="100%" fill="currentCOlor" />
</svg>
<svg viewBox="0 0 9 9" class="layout-mob-2">
<rect width="100%" height="100%" fill="currentCOlor" />
</svg>
<svg viewBox="0 0 9 9" class="layout-mob-3">
<rect width="100%" height="100%" fill="currentCOlor" />
</svg>
<svg viewBox="0 0 9 9" class="layout-mob-4">
<rect width="100%" height="100%" fill="currentCOlor" />
</svg>
</div>
<section class="rk-portfolio">
<div class="rk-portfolio__items">
...items
</div>
</section>Blog items
The Blog item uses a similar markup than the Portfolio items, with additional blog related content.
The post-img accepts the same aspect-ratio classes, and control for the
switch layouts.
We also use a blog-info section, with blog-info__title,
blog-info__author and blog-info__excerpt. And a blog-meta
section with blog-meta__comments, blog-meta__date and blog-meta__read-more[
as an arrow-button ].
<div class="rk-blog__items">
<div class="rk-blog__item">
<a href="post-url" class="post-img post-x rk-landscape rk-tosquare"></a>
<div class="blog-info">
<h2 class="blog-info__title">Post Title</h2>
<h5 class="blog-info__author">Author</h5>
<p class="blog-info__excerpt">Lorem ipsum...</p>
</div>
<div class="blog-meta">
<a href="post-url#comments" class="blog-meta__comments">1 Comment</a>
<a href="post-url" class="blog-meta__date">December, 1 2015</a>
<a href="post-url" class="arrow-button blog-meta__read-more">
<svg>
</svg>
</a>
</div>
</div>
</div>We created another switch layout display for the blog section with a switch between full
width item and three columns (2/3 columns depending on the viewport media quesries). In
case you want only the columns view, you would add the class rk-blog--columns to the
parent container rk-blog.
The code to include is pretty similar to the portfolio
switch. Include it before the blog container elements.
<input type="radio" name="layout-ctrl" id="layout-base" class="layout-ctrl-input">
<div class="ae-container-fluid rk-layout-ctrl-cont">
<label for="layout-base" class="rk-layout-ctrl">
<svg>
<use xlink:href="assets/img/symbols.svg#icon-view-full" />
</svg>
</label>
</div>
<input type="radio" name="layout-ctrl" id="layout-grid" class="layout-ctrl-input">
<div class="ae-container-fluid rk-layout-ctrl-cont">
<label for="layout-grid" class="rk-layout-ctrl">
<svg>
<use xlink:href="assets/img/symbols.svg#icon-view-alt" />
</svg>
</label>
</div>
<!-- Mobile version -->
<div class="rk-layout-ctrl-mobile layout-blog">
<svg viewBox="0 0 9 9" class="layout-mob-1">
<rect width="100%" height="100%" fill="currentCOlor" />
</svg>
<svg viewBox="0 0 9 9" class="layout-mob-2">
<rect width="100%" height="100%" fill="currentCOlor" />
</svg>
<svg viewBox="0 0 9 9" class="layout-mob-3">
<rect width="100%" height="100%" fill="currentCOlor" />
</svg>
<svg viewBox="0 0 9 9" class="layout-mob-4">
<rect width="100%" height="100%" fill="currentCOlor" />
</svg>
</div>
<section class="rk-blog">
<div class="rk-blog__items">
...blog-items
</div>
</section>Inner Pages
Hero Image
To create a dynamic flexible layout, the section with the class rk-portfolio-cover will
automatically cover all the height of the viewport until the end user scrolls down.
You can see an example in an inner page here.
You
can also use a helper class item-inside__meta--contrast that adds a subtle opacity
layer between the image and the Item Title to augment the legibility of the text if needed.
<section class="ae-container-fluid ae-container-fluid--full">
<header class="rk-portfolio-cover item-inside-x">
<div class="item-inside__meta item-inside__meta--contrast">
<h1 class="rk-portfolio-title">Item Title</h2>
<h5 class="rk-portfolio-category">Category</h5>
</div>
</header>
</sectionv>Smart Styles
We created smart design styles that lets you display your text and image while maintaining vertical
rhythm and white spaces to create precise and harmonious responsive layouts.
Check them out in this page with ready to
use snippets.
Arrow Buttons
This template uses buttons with an animated svg arrow.
There are some helper classes
to invert the arrow direction, or encapsulate two buttons as a group.
<a class="arrow-button"> Button
<span class="arrow-cont">
<svg><use xlink:href="assets/img/symbols.svg#arrow"/></svg>
</span>
</a><a class="arrow-button arrow-button--reverse"> Reverse
<div class="arrow-cont arrow-cont-rev">
<svg><use xlink:href="assets/img/symbols.svg#arrow"/></svg>
</span>
</a><a class="arrow-button arrow-button--center"> Center
<span class="arrow-cont">
<svg><use xlink:href="assets/img/symbols.svg#arrow"/></svg>
</span>
</a><a class="arrow-button arrow-button--right"> Right
<span class="arrow-cont">
<svg><use xlink:href="assets/img/symbols.svg#arrow"/></svg>
</span>
</a><a class="arrow-button arrow-button--right arrow-button--out"> Post
<span class="arrow-cont">
<svg><use xlink:href="assets/img/symbols.svg#arrow"/></svg>
</span>
</a><div class="group-buttons">
<a class="arrow-button arrow-button--reverse arrow-button--center"> Left Center
<div class="arrow-cont arrow-cont-rev">
<svg><use xlink:href="assets/img/symbols.svg#arrow"/></svg>
</div>
</a>
<a class="arrow-button arrow-button--center"> Right Center
<span class="arrow-cont">
<svg><use xlink:href="assets/img/symbols.svg#arrow"/></svg>
</span>
</a>
</div>Main Header
The rk-header is the header component used in all pages, it contains the
rk-logo and therk-navigation with rk-menu and
rk-search inside of it.
To set the header and switch as fixed, you can add the classtop-fixed
to the body element.
<header class="rk-header rk-container--full">
<input type="checkbox" id="mobile-menu" class="rk-mobile-menu">
<label for="mobile-menu">
<svg>
<use xlink:href="assets/img/symbols.svg#bar"></use>
</svg>
<svg>
<use xlink:href="assets/img/symbols.svg#bar"></use>
</svg>
<svg>
<use xlink:href="assets/img/symbols.svg#bar"></use>
</svg>
</label>
<div class="rk-container rk-topbar">
<h1 class="rk-logo"><a href="index.html">urku portfolio<sup>tm</sup></a></h1>
<nav class="rk-navigation">
<ul class="rk-menu">
<li class="rk-menu__item">
<a href="url" class="rk-menu__link">Link</a>
</li>
<li class="rk-menu__item">
<a href="url" class="rk-menu__link">Link</a>
<nav class="rk-menu__sub">
<ul class="rk-container">
<li class="rk-menu__item">
<a href="url" class="rk-menu__link">Sub</a>
</li>
...
</ul>
</nav>
</li>
...
</ul>
<form class="rk-search">
<input type="text" placeholder="Search" id="urku-search" class="rk-search-field">
<label for="urku-search">
<svg>
<use xlink:href="assets/img/symbols.svg#icon-search"></use>
</svg>
</label>
</form>
</nav>
</div>
</header>Plugin peHoverImage
This plugin allows you to show another image when hovering a portfolio item.
Add the class rk-item--hover
to the item and declare the alternative image through the data-bg-src attribute.
For the Flex Portfolio, you need to add data-bg-src="origin" and declare the
alternative image as data-img-src. You could also declare both data-bg-src(main)
and data-img-src(alt) through the html markup.
Below a list of options that you can declare on initialization:elems the CSS
selector for the effect | default: '.rk-item--hover'bgSrc
path to the default image | default: nulltransition valid
CSS time for the fade transition | default: .3smeta boolean
to show the meta info on hover | default: falsereverse
boolean to show the alternative image first | default:
falsebgColor valid CSS background-color for the portfolio
hover | default: 'white'
basic markup
<div class="rk-portfolio__items">
<div class="rk-item rk-item--hover" data-bg-src="path/to/alt/image">
<img src="path/to/image"/>
</div>
</div>load plugin
<script src="path/to/pe-hoverimage.min.js"></script>plugin initialization
var hover = new peHoverImg();
hover.init();
// or Init with options
hover.init({
elems: '.rk-item--hover',
bgSrc: 'path/to/default/image.jpg',
transition: '.3s',
meta: false,
reverse: false,
bgColor: 'white'
});